
完全初心者なんだけど、ブログを作ってみたいんです。
知識ゼロの私にもわかるように教えてくださーい!
私も知識ゼロで始めたから大丈夫!
画像付きでブログの始め方を解説していきますね!

難しいイメージのWordPressですが、手順通りにやっていけば、誰でも簡単にWordPressブログを始められますよ✨私でもできました〜
朗報です!2025年8月5日(火)16:00までConoHaWINGの月額費用が最大53%OFFになるキャンペーン実施中!
ブログを始める手順の4ステップ
まずはいきなり始める前に、全体図で4ステップを把握しましょう!
WordPressの始め方はとっても簡単で、慣れれば30分で完了です✨

- ①レンタルサーバー(ConoHaWING)を契約する
- ②WordPressかんたんセットアップでドメインを決定!
- ③お客さま情報の入力
- ④必要最低限の設定をする
という流れです。では、さっそく手順を解説していきます♪
1、レンタルサーバーの契約
レンタルサーバーを契約する
これからWordPressブログを始めるかたは、超大手のサーバー「ConoHaWING」をおすすめします。私も使っているので安心を!
ConoHaWINGがオススメな4つの理由
- 初心者でも簡単な操作方法で設定がわかりやすい🔰
- 料金が安い!独自ドメイン永久無料(しかも2つも!)
- 運営会社が超大手の会社(GMO)で安心して使える
- 表示スピードも早くサクサク使える
ここでやることは、『ConoHaWINGに申し込み→契約期間を決める→プランを決める』です。

まずは「ConoHaWINGの申し込みページ」にアクセスしましょう!↓クリックすると公式HPに飛べます。(新しいページで開きます)
すると申し込み画面になるので、左側の「初めてご利用の方」にメールアドレスを2回入力していきます。
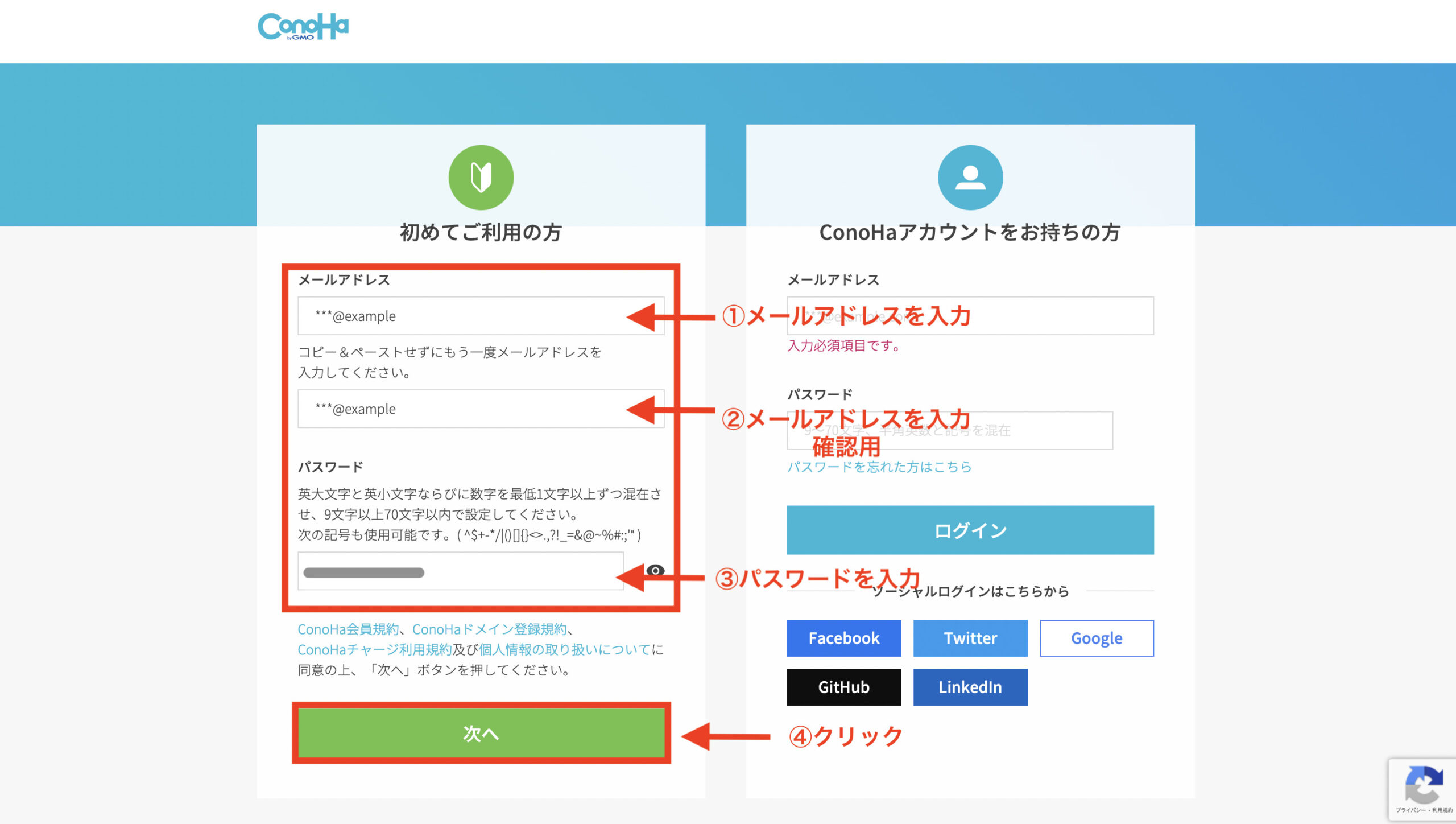
契約期間とプランを決めます。①〜④まで入力していきます!
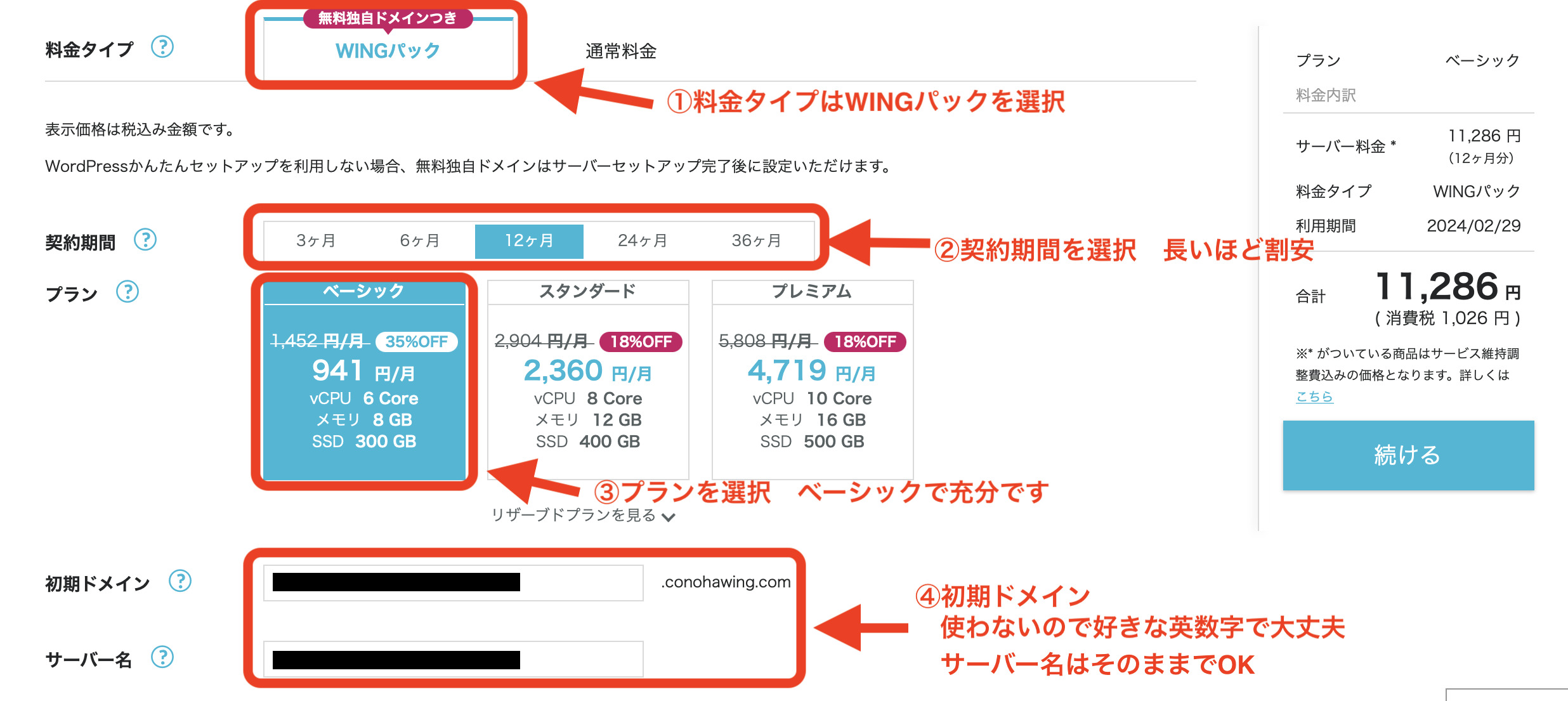
ポイント
①料金タイプ
WINGパックと通常料金がありますが、何も疑問に思わずノールックで「WINGパック」を選択してOK
②契約期間
最初はブログを続けられるかもわからないので12ヶ月契約の月々941円(一括先払い)がオススメ。
絶対っ絶対!続ける!って人は36ヶ月契約のほうが月々の単価が安くなります。
2025年8月5日16時00分までは限定キャンペーンで
12ヶ月契約で941円/月(35%OFF)
24ヶ月契約で889円/月(38%OFF)
36ヶ月契約で674円/月(53%OFF)
最大53%OFFになります。ちなみに私は36ヶ月契約にしたので頑張らなくちゃ✨
③プラン選択
ベーシックプランで何も問題ないかと思います。
④初期ドメイン
初期ドメインはこれから始めようとしているサイトに何も関係ないのでテキトーな文字で大丈夫です。
サーバー名もそのままでOK!
これでレンタルサーバーの契約は終わり!
2、WordPressかんたんセットアップでドメインを決定!
ここからは『ブログのタイトル→ドメイン名→ユーザー名→WordPressパスワード→WordPressテーマ』を決めます。
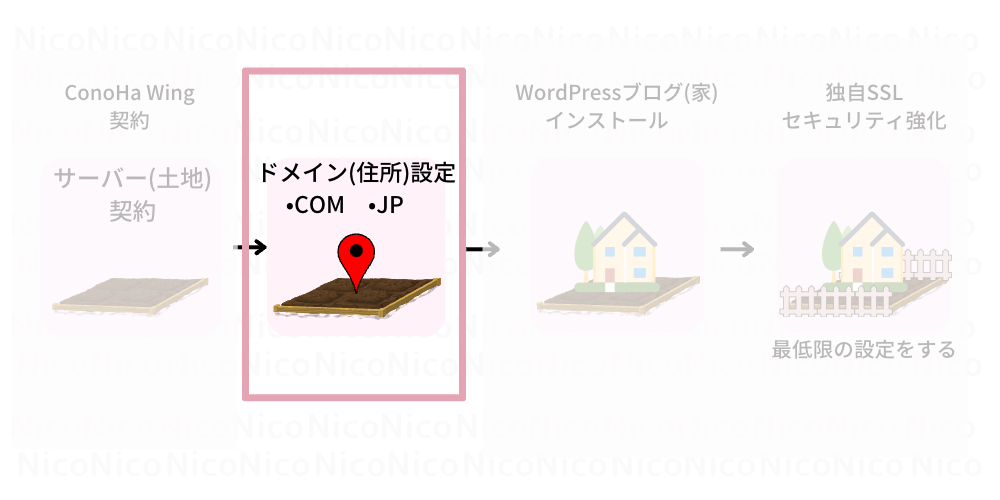
①〜⑦まで入力していきます!
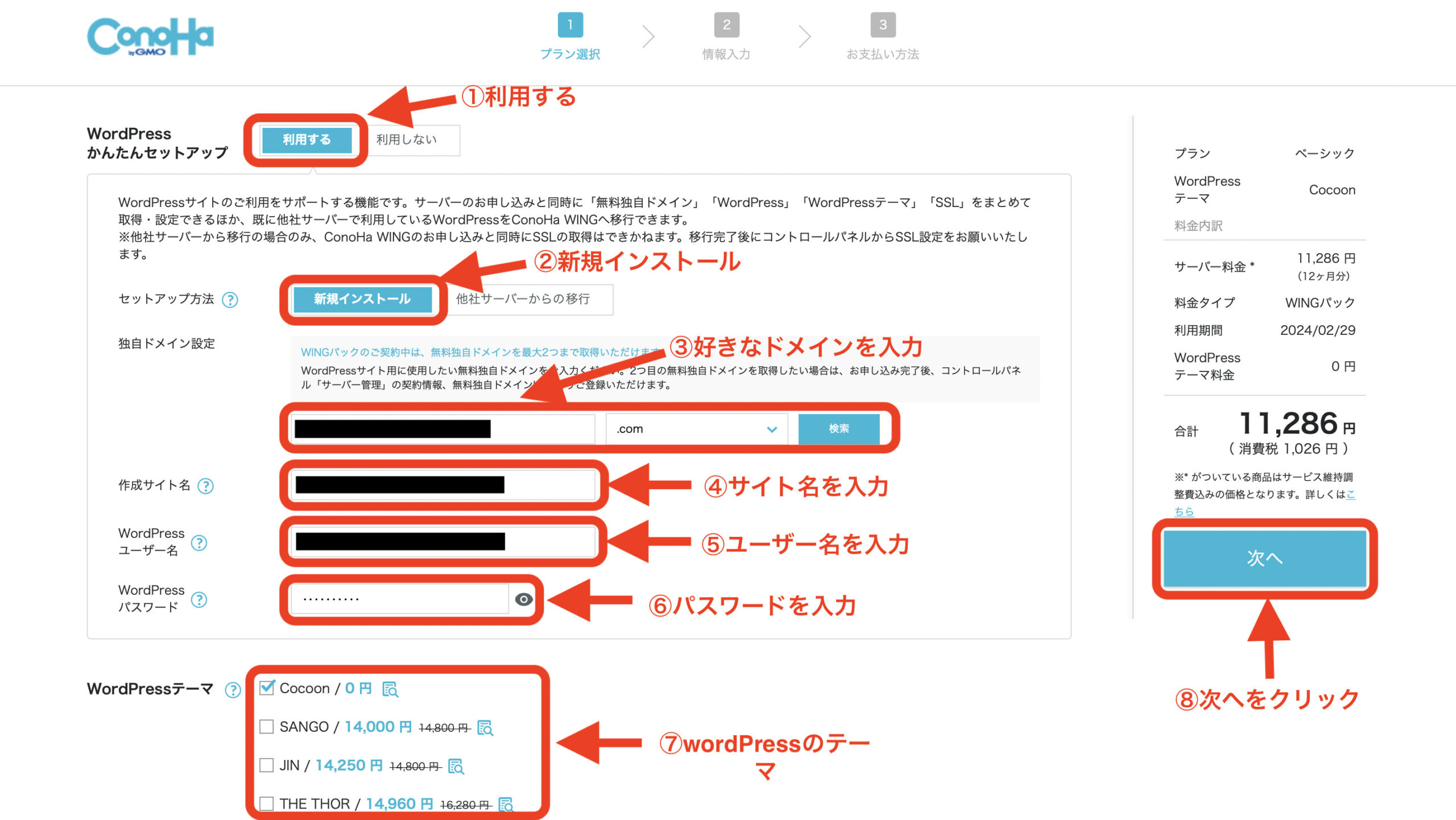
ポイント
①WordPressかんたんセットアップ
「利用する」を選択します。デフォルトで利用するなのでそのまま触らないでOK
②セットアップ方法
「新規インストール」を選択。こちらもそのまま触らないでOK
③独自ドメインを作成
「好きなドメイン(URL)」を入力します。 ⚠️独自ドメインはブログのURLになる世界に一つだけのものです。変更不可なので慎重に決めましょう!
シンプルで簡単なものがいいですね〜
④作成サイト名
「好きなサイト名」を作成します。こちらは編集で変更可能なので仮名でOKです!
⑤WordPressユーザー名
「ユーザー名」を決定します。WordPressのログインで必要になります。⚠️確認画面がないので、ここでメモをとっておきましょう!
⑥WordPressパスワード
「パスワード」を決定します。WordPressのログインで必要になります。⚠️確認画面がないので、ここでメモをとっておきましょう!
⑦WordPressテーマ
サイト全体のデザインテンプレートです。こだわりがなければ、無料の「Cocoon」を選択しておけばOKです。
⑧「次へ」をクリックして進みます!
ここで、③の私も迷ったところの解説をしますので、お困りの方は参考にどうぞ〜

補足
③独自ドメインを作成
基本的にはトップレベルドメイン(最後の部分)は「.com」で良いと思います。
でも、他の人が使っていると取得できません。どうしても「.com」を使いたい場合は別の文字列を使いましょう。
文字列はできるだけシンプルに、ジャンルを変更した場合でも可能なものにしましょう!!どんななジャンルにも対応可能なものがよいと思います。
例)どんなジャンルにも対応可 ○ nicoweb-blog.com
ジャンルが限られるもの ✖️ nico-hoken-blog.com ←保険って書いてあるのに旅行ブログだったら違和感ですよね。
ドメインは変更不可なので、後悔のないドメインにしましょう😄✨
⑧「次へ」をクリックして進みます!
3、お客様情報の入力
あと少しです!頑張りましょう。ここではお客様情報を入力してワードプレスをインストールしていきます。
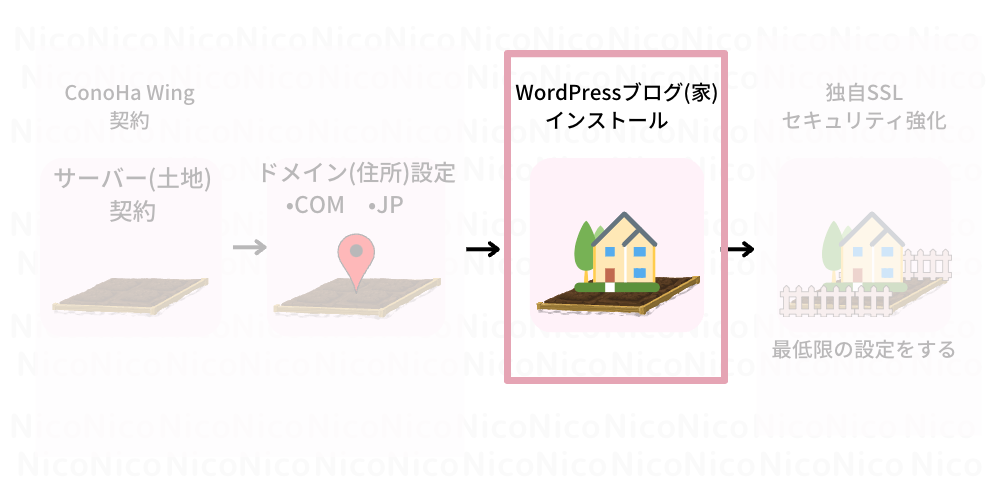
個人情報の入力
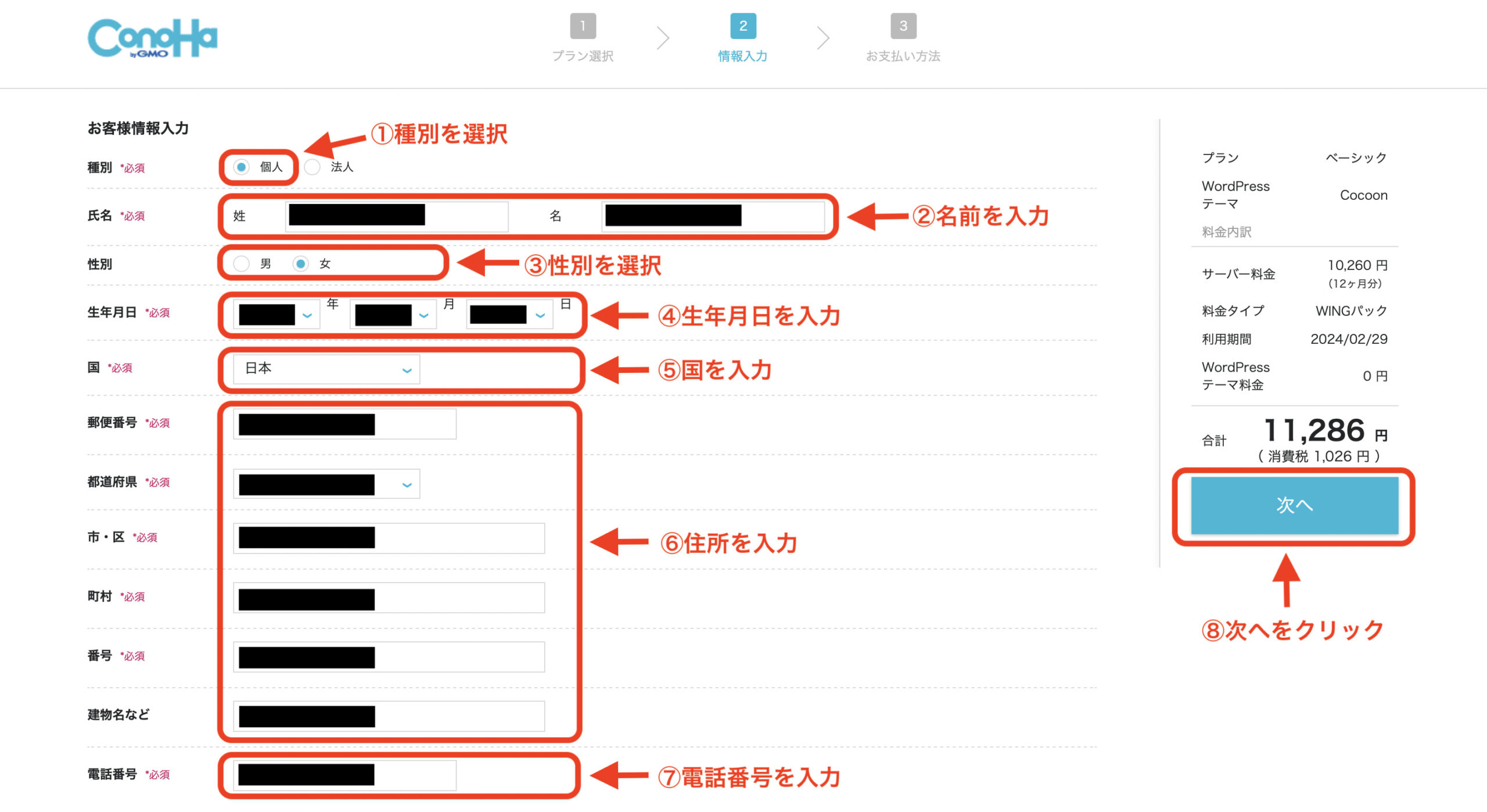
①〜⑦まで入力します。簡単ですね!⑧の「次へ」をクリックして進みます!
SMS/電話認証
ここでは本人確認を行います。
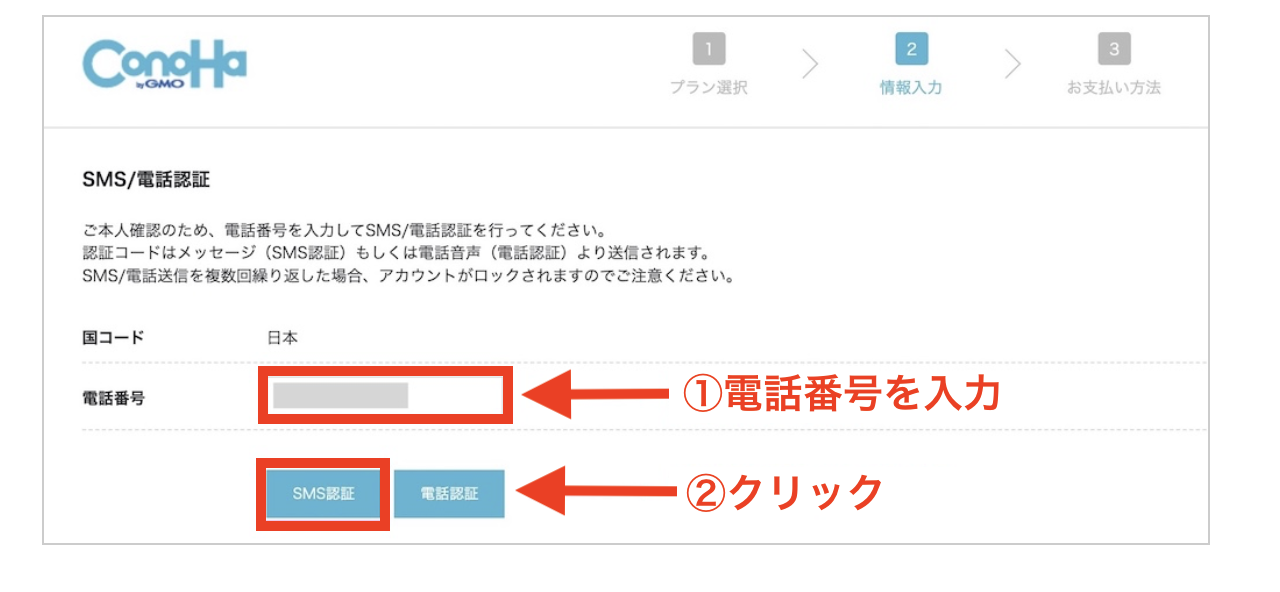
4桁の認証コードが送られてくるので、その数字を入力します。うまくいかない人は電話認証をしましょう。人から電話がかかってくるのではなく、自動音声で数字を知らせてくれるのでご安心を😄
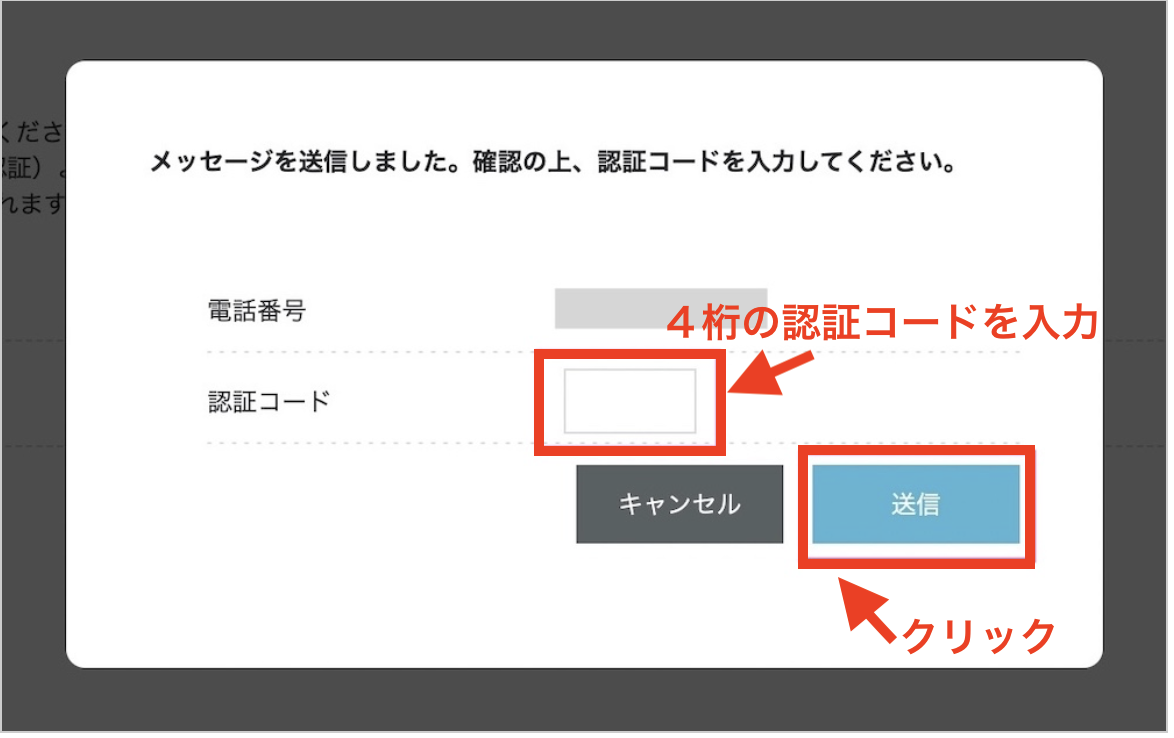
お支払い方法を決める
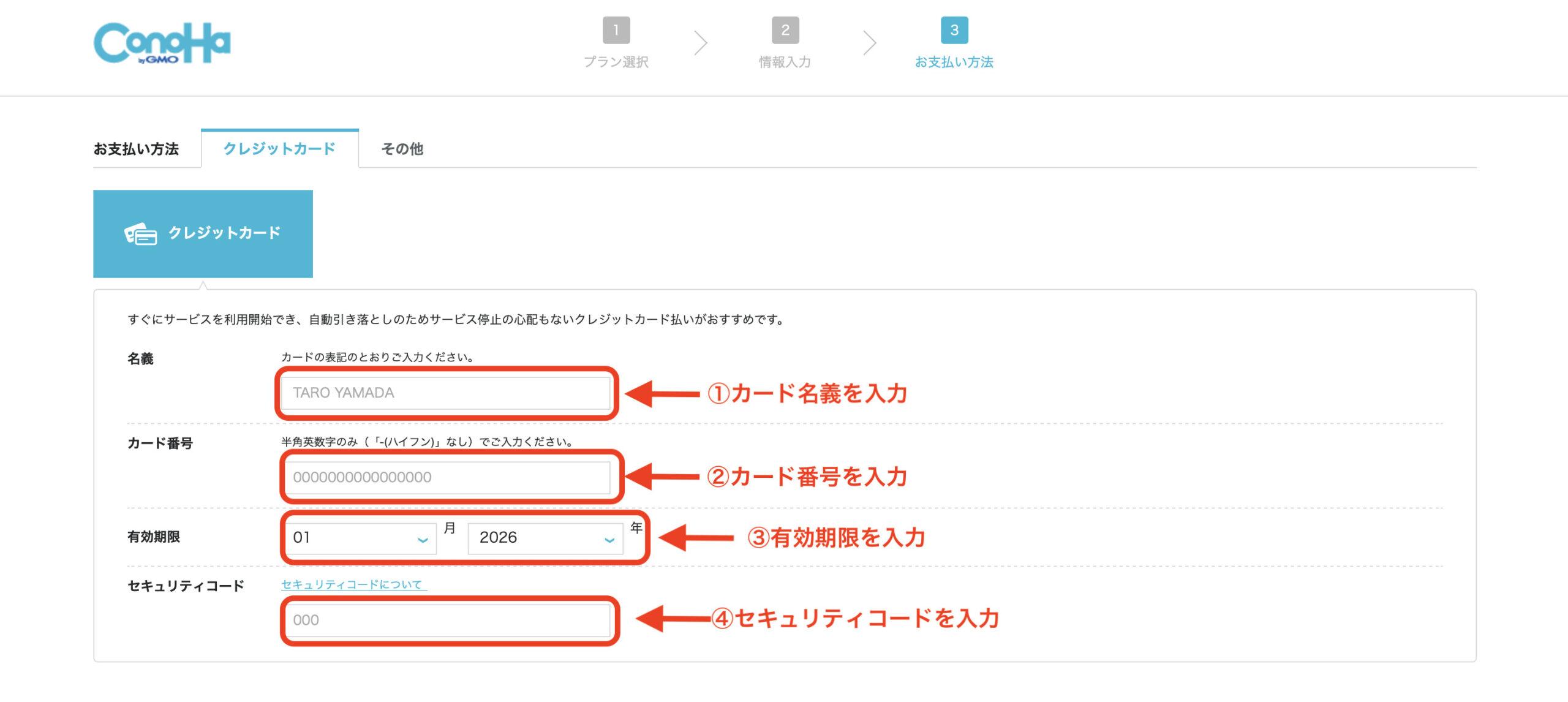
ポイント
オススメのお支払い方法はクレジットカード払い!
クレカ決済だと自動更新なので、更新もれがなくなり安心です。
クレカがない場合はConoHaチャージを利用しましょう。
ConoHaチャージについてはこちらから→ConoHaお支払い方法
申し込み内容の最終確認をする
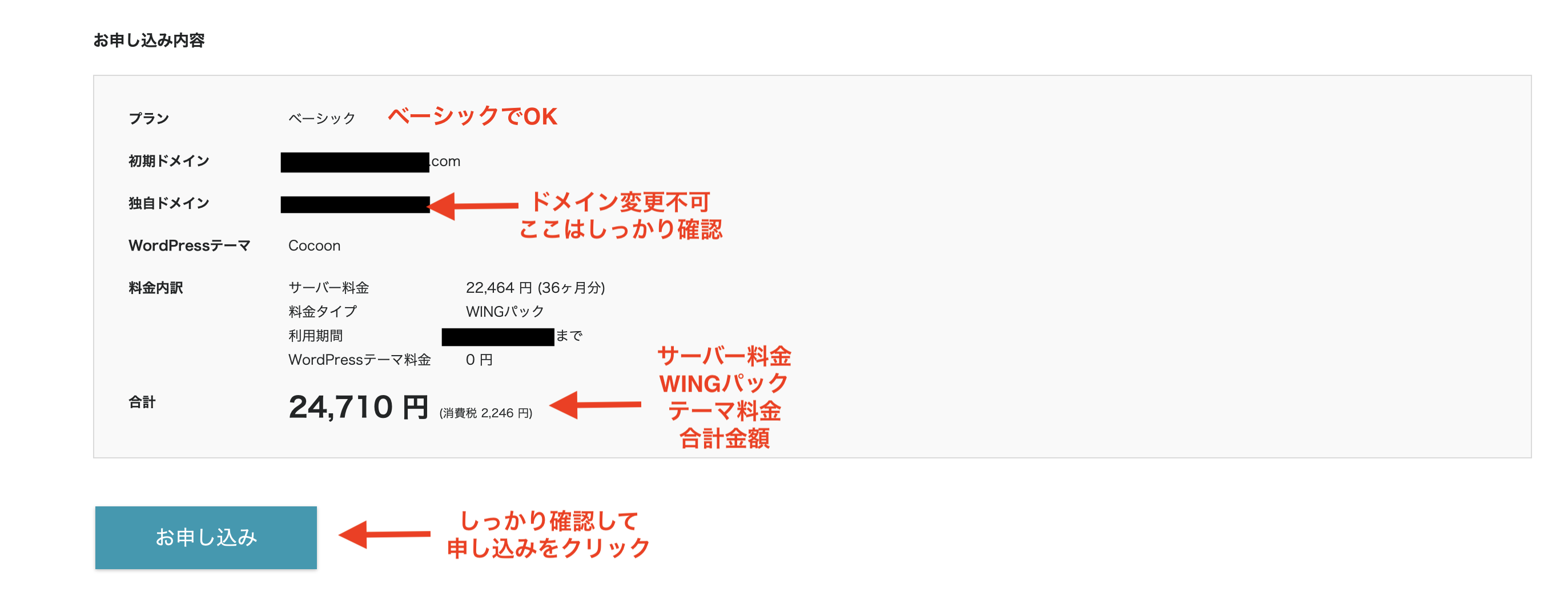
ワードプレス、インストール完了です✨
パスワードの保存を忘れずに!!

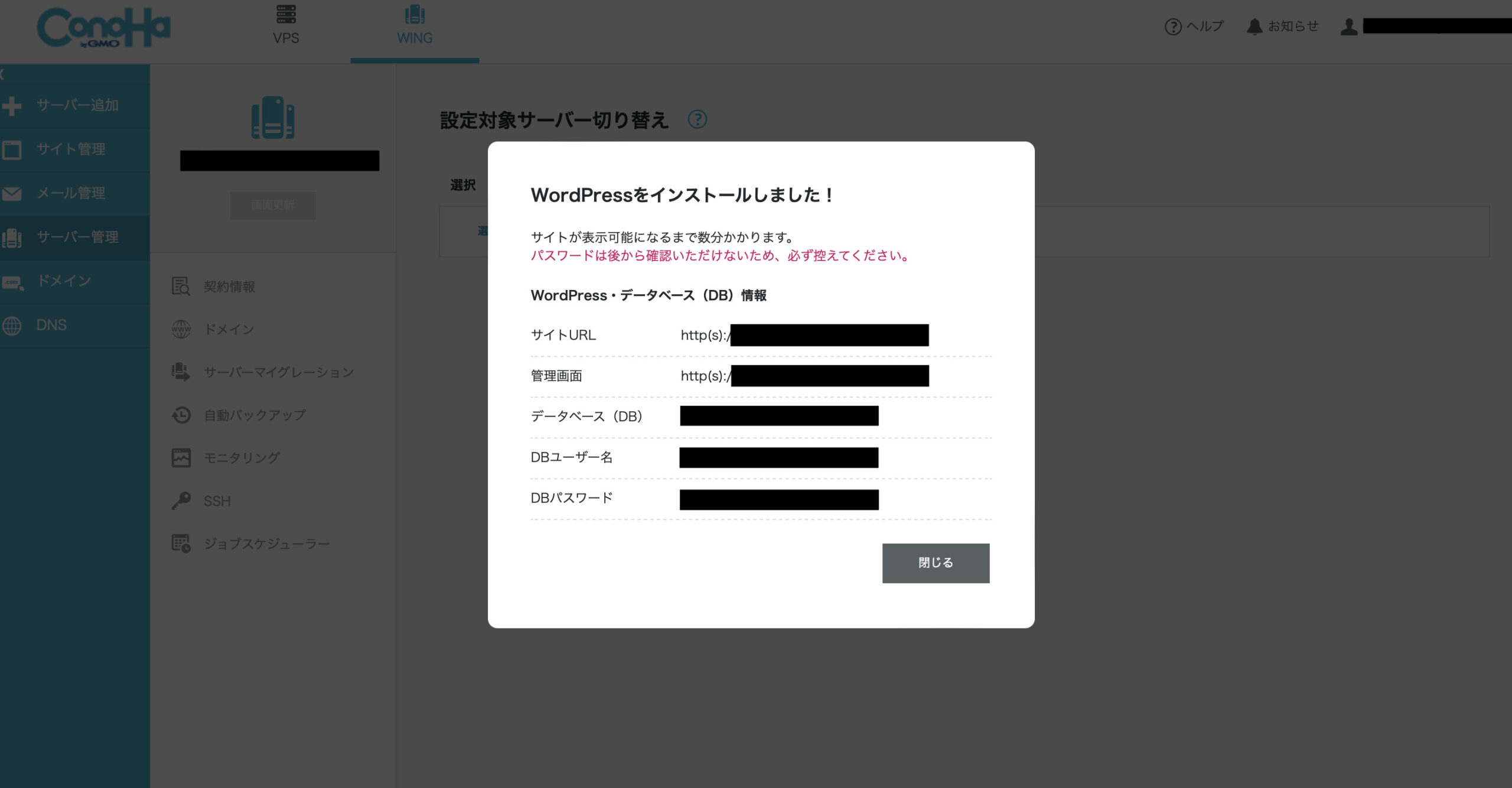
ログインパスワードは後から確認できません!
しっかりと保存しておきましょう!

